If after importing, your model does not look as expected, it may be due to incorrect import of materials or textures.
In the usual case, well-tuned source models will be imported without additional calibration.
Textures
To check the texture format, select texture file in the Resources window, go to the Preview window to see the source and result format. The textures in the engine are auto converted to the internal format.
- The best format for opaque textures is DXT1.
- For transparent is DXT5.
- For normal maps is BC5 UNorm.
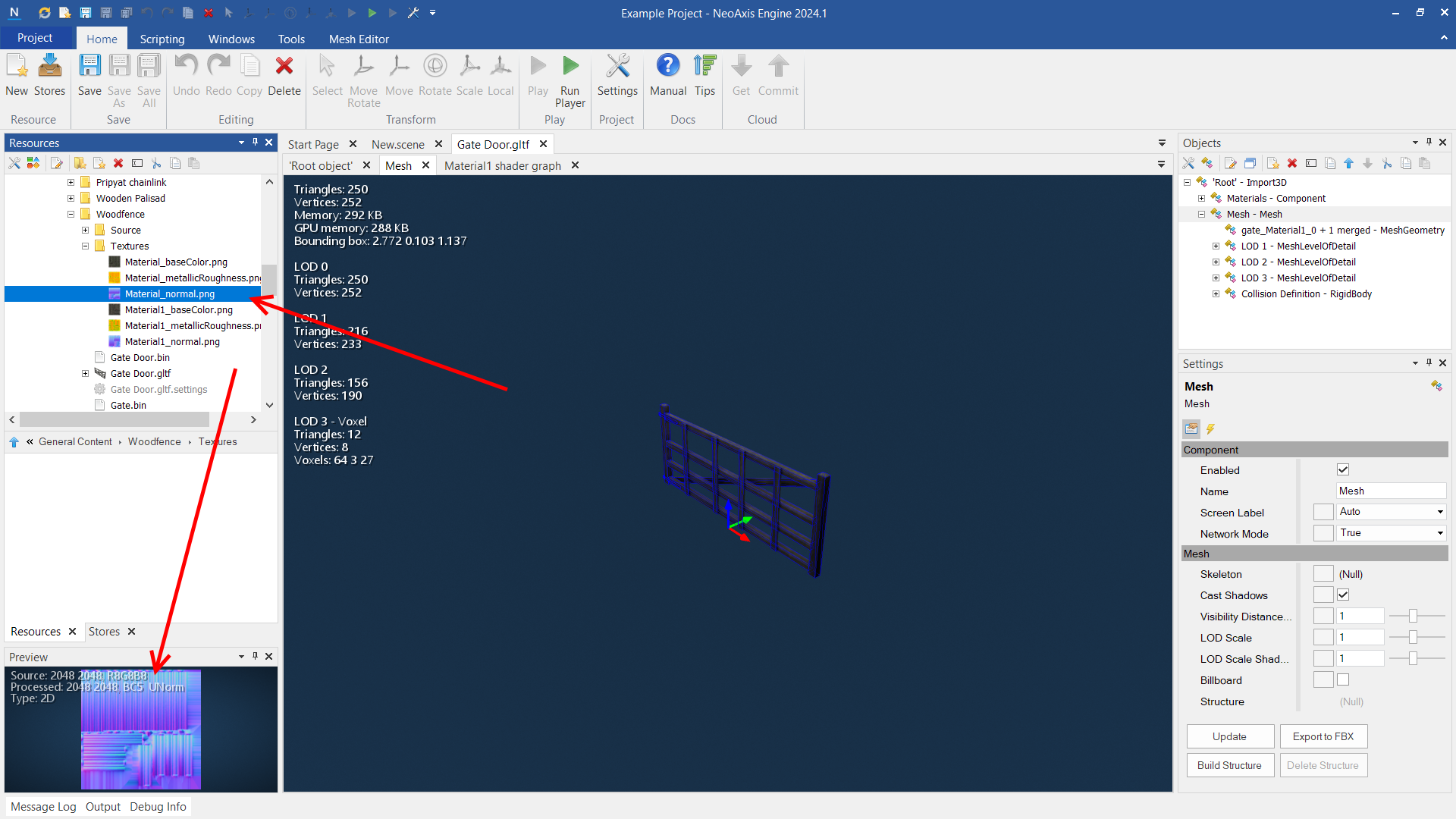
In some cases the engine may wrong detect the format. To hint the right format, use the context menu on the file. Go to the Image Compression, select the format.
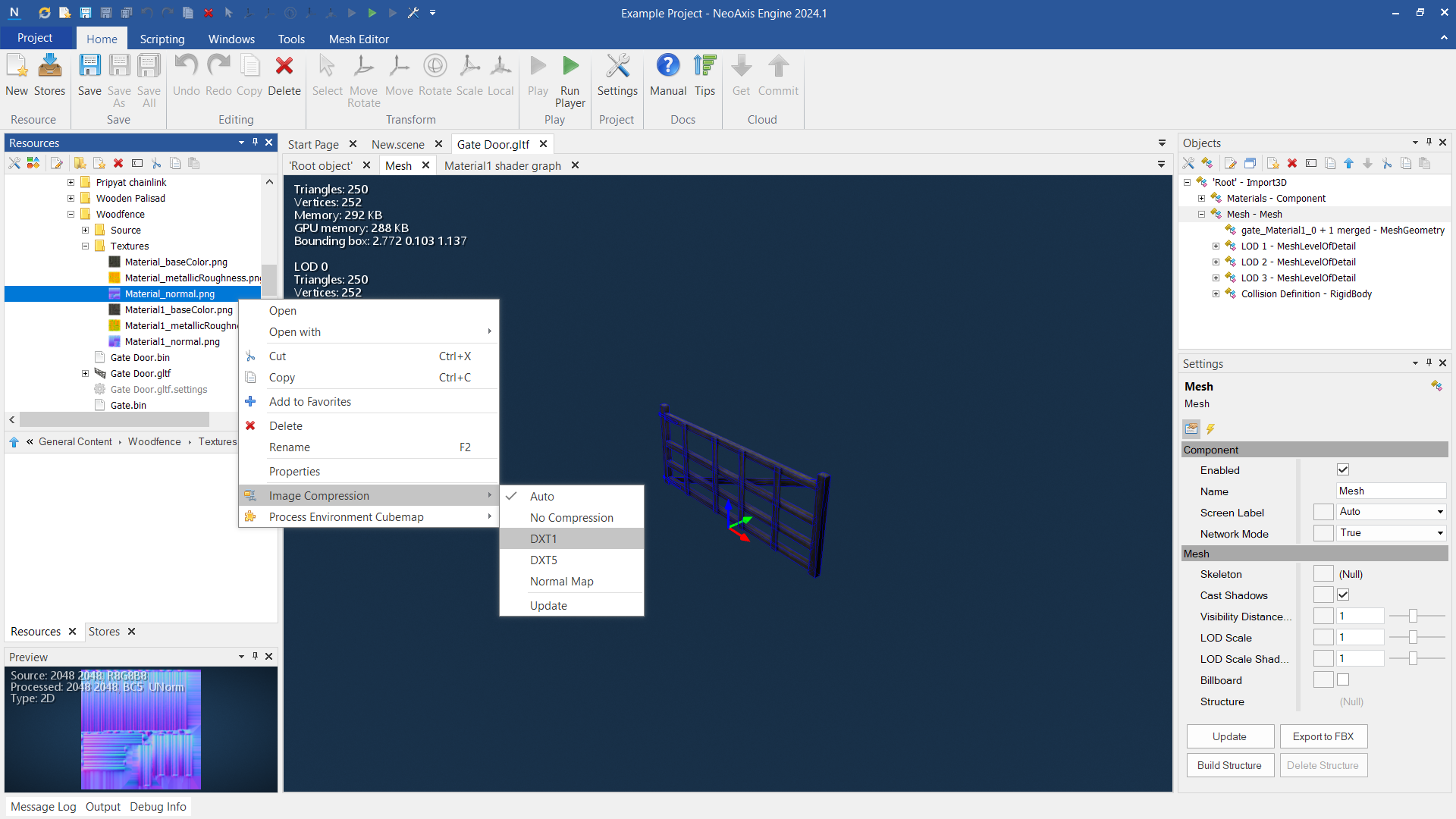
Material editor
To open the Material editor, select the Materials component in the Objects window, expand it, select your material, open the context menu on the shader graph component. Select "Editor" in the menu.
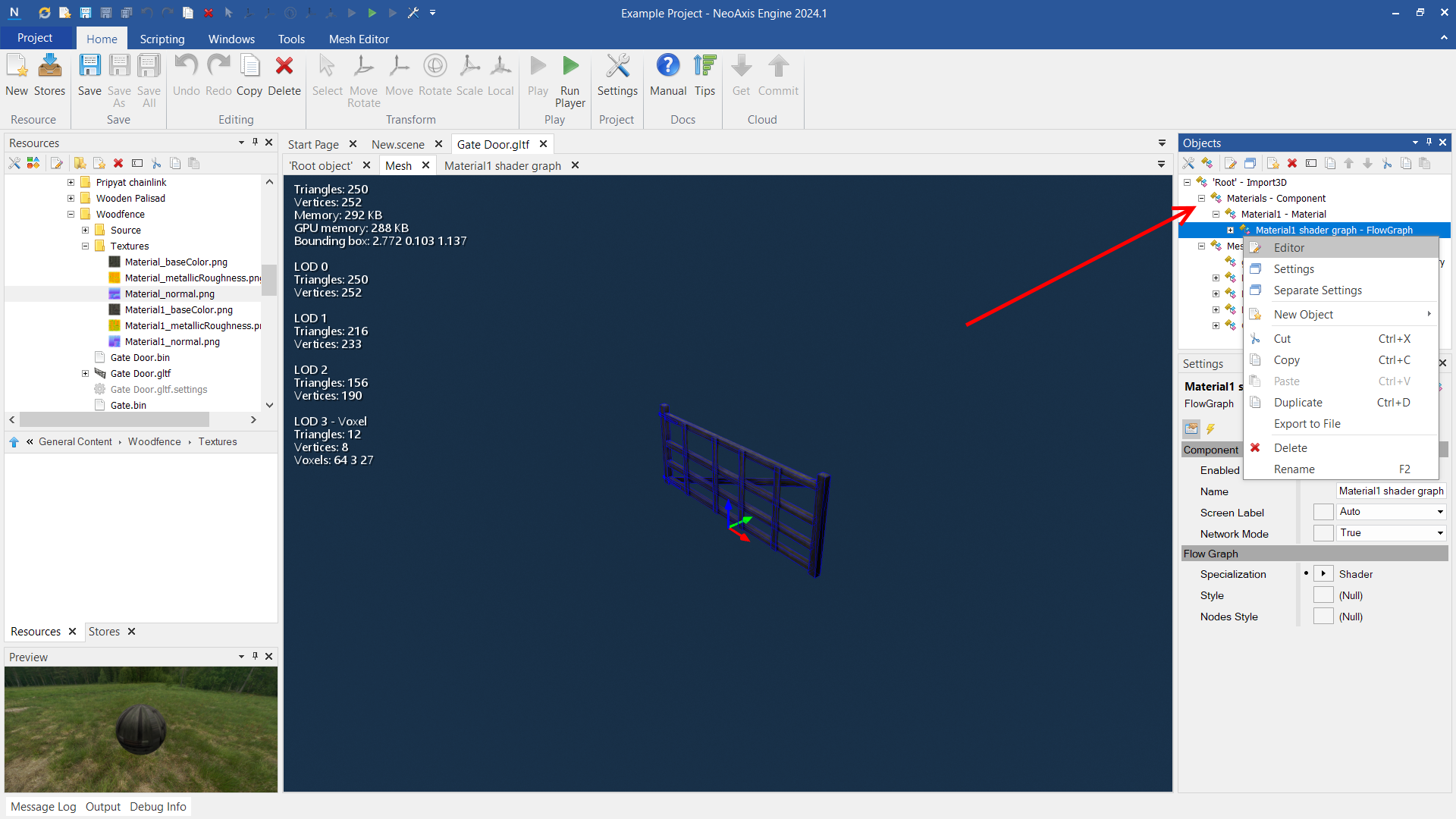
The opened window is the shader graph editor, the main part of the material editor.
You can start from:
- Preview window.
- Used textures.
- Links between the textures and the material.
- Parameters of the material in the Settings window.
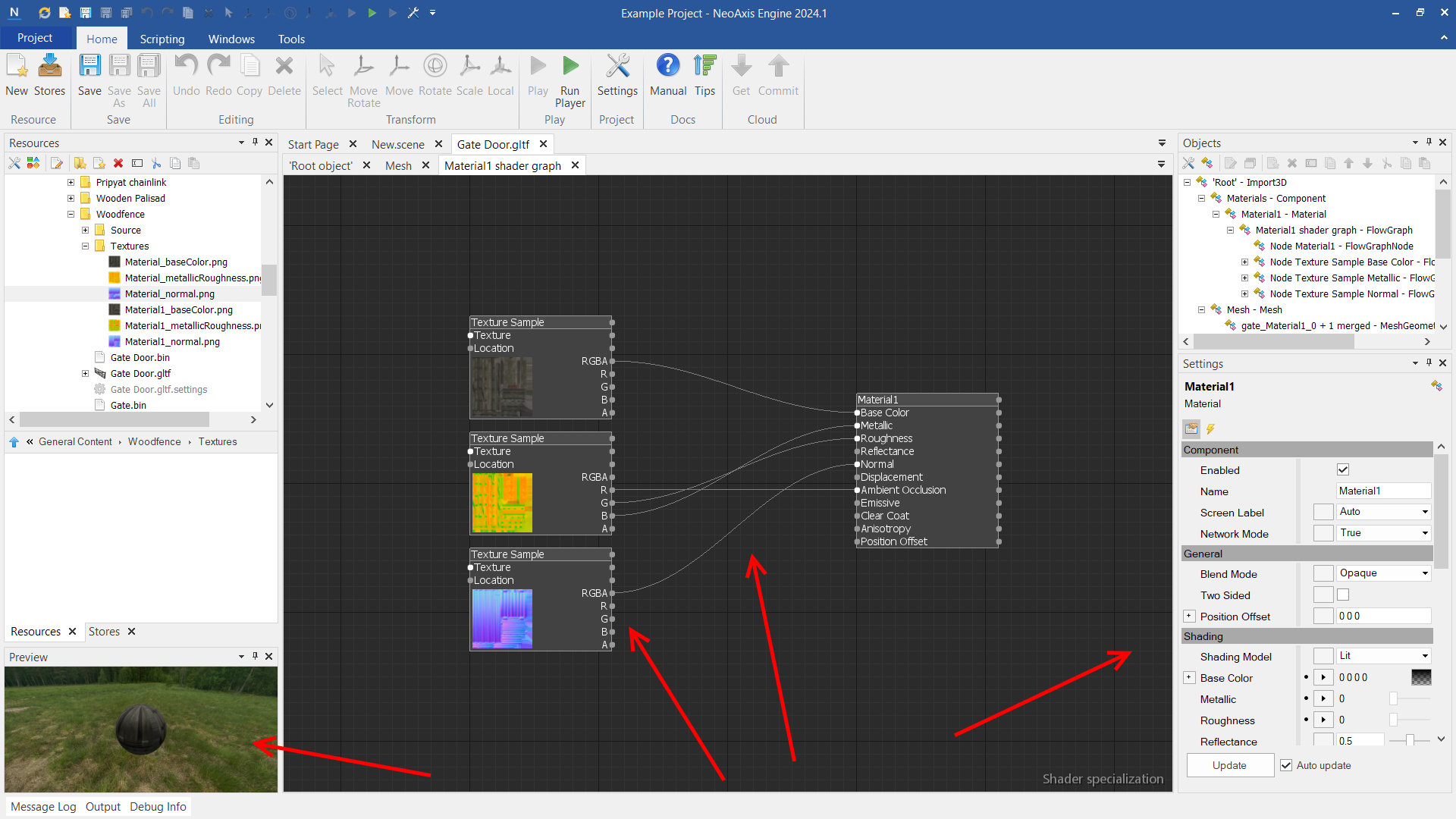
For example, you can get issues with different formats (RGBA or R). The Albedo texture may have L8 format, but the input data must be RGB[A]. To fix it, you can convert texture, or add shader graph blocks for conversion.
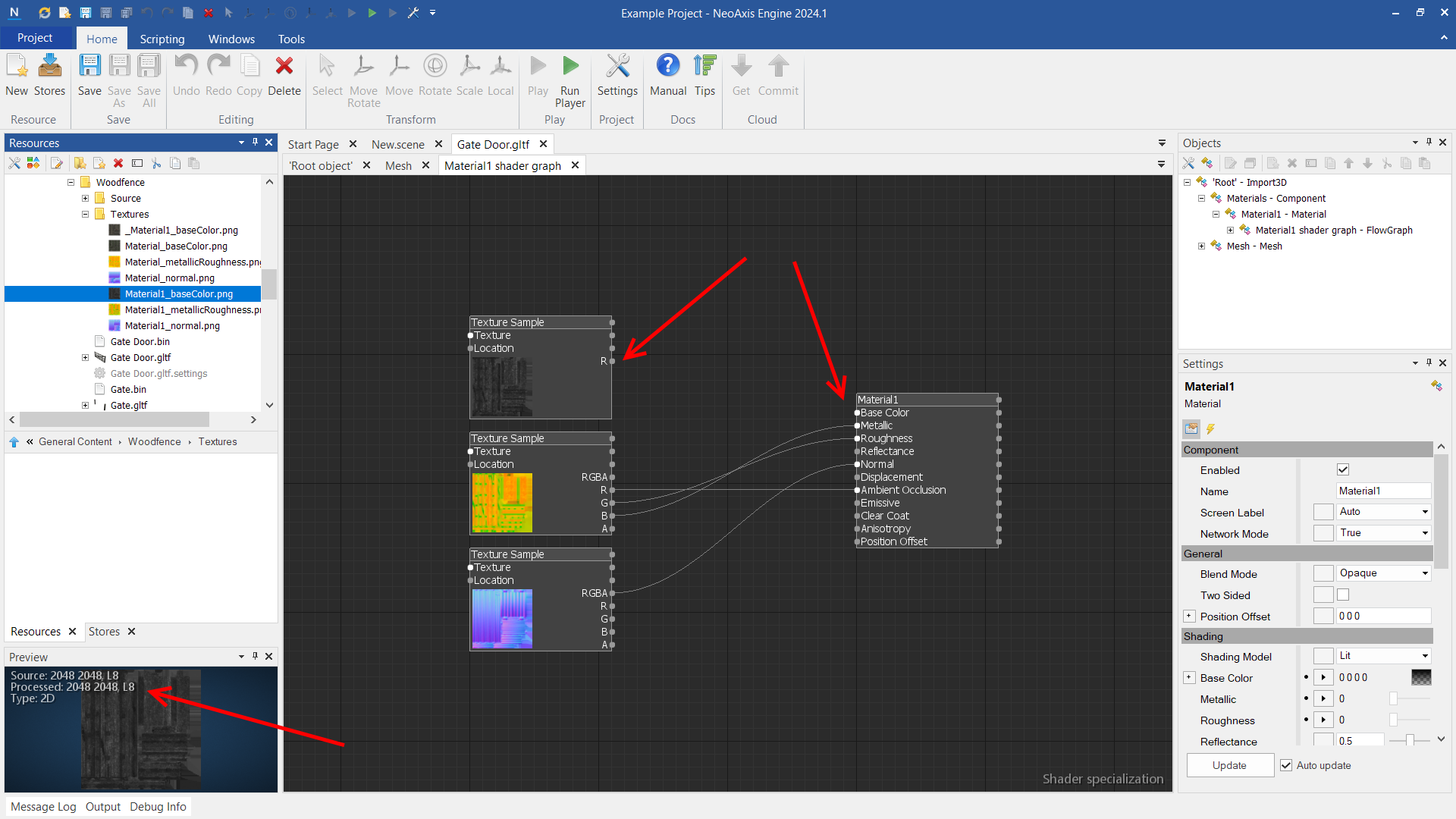
Calibrate texture channels
Use logical blocks to configure channels.
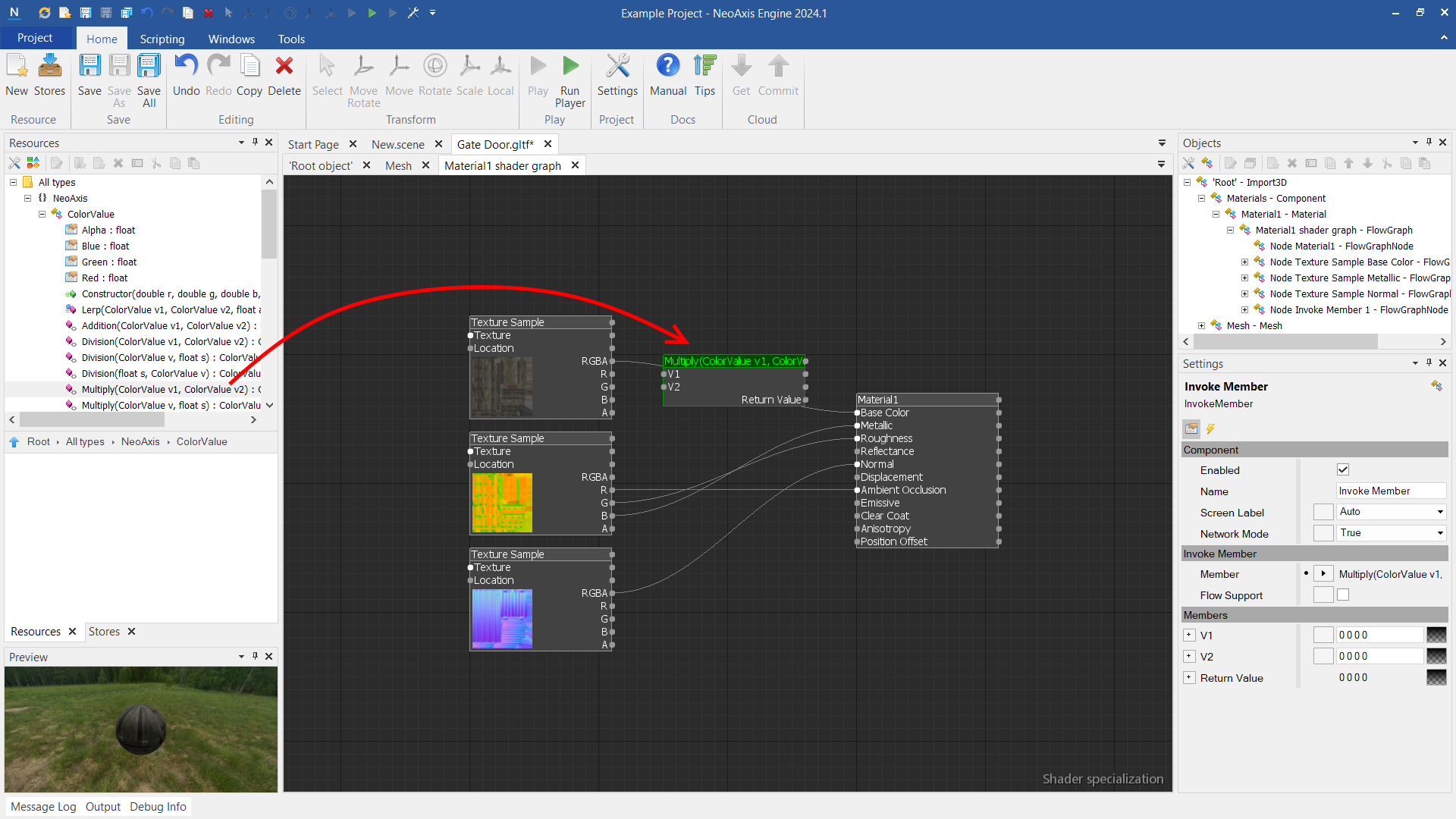
See also